
Uwagi wstępne
- Od wersji ELECTRIX, WSCAD działa tylko w trybie 64-bitowym.
- Zalecamy również 64-bitowy tryb pracy dla WSCAD SUITE, ponieważ lepsze wykorzystanie pamięci przez 64-bitowe aplikacje pozwala na szybsze i bardziej stabilne przetwarzanie dużych projektów z obszernymi stronami projektu.
- W programie WSCAD można sprawdzić poprzez polecenie menu głównego Pomoc | Info, czy WSCAD SUITE jest uruchomiony w trybie 32Bit czy 64Bit.
- Podczas instalacji WSCAD SUITE, procedura instalacyjna sprawdza, w jakim wariancie (32bit lub 64bit) jest zainstalowany pakiet Microsoft Office.
Następnie zostaje zainstalowany Access Database Engine 2010 (do WSCAD SUITE X) lub Access Database Engine 2016 (dla WSCAD SUITE X PLUS) w tym samym wariancie co pakiet Microsoft Office. - Instalator ELECTRIX zawsze instaluje Access Database Engine 2016 w 64Bit, nawet jeśli Microsoft Office nie jest zainstalowany w 64Bit, ponieważ ELECTRIX nie może pracować z 32Bit.
- Jeśli nie jest zainstalowany żaden Microsoft Office, podczas konfiguracji WSCAD SUITE można wybrać wariant, w którym ma być zainstalowany Access Database Engine.
- W systemie Windows 10 w wersji 32-bitowej można uruchomić SUITE tylko w trybie 32Bit.
- W systemie Windows 10 w wersji 32-bitowej nie można używać ELECTRIX.
- W przypadku udostępniania danych w sieci z kilku stacji roboczych mogą wystąpić problemy z dostępem do współdzielonych baz danych Access (np. zarządzanie projektami), jeśli stacje robocze pracują w różnych architekturach 32bit/64bit.
Dlatego wszystkie stacje robocze WSCAD w sieci muszą być uruchomione w tej samej architekturze. - Sprawdzenie aktualnie zainstalowanej wersji pakietu Microsoft Office można wykonać w następujący sposób:
- Uruchom program Word lub Excel i utwórz pusty dokument.
- Kliknij w menu na Plik | Konto.
- Kliknij na przycisk Info o Excelu lub Info o Wordzie. W pierwszym wierszu okna dialogowego wyświetlona zostanie wersja bitowa.
W zależności od architektury (32Bit lub 64Bit) zainstalowanego MS Office, istnieją różne wymagania dotyczące działania programu WSCAD w 64Bit.
Wymagania systemowe WSCAD przy korzystaniu z 64Bit Office Click-2-Run / Click-and-Lose
ELECTRIX:
W przypadku korzystania z MS Office 2019 (z wyjątkiem licencji wolumenowych), 2021 lub 365 w 64Bit, ELECTRIX nie wymaga żadnych dodatkowych komponentów Office/Access!
W przypadku korzystania z MS Office 2013 lub 2016 wymagany jest dodatkowy Access Database Engine lub Runtime.
SUITE:
Zawsze wymagany jest Access Database Engine lub Runtime.
Wymagania systemowe WSCAD w przypadku używania 64Bit Office jako instalacji MSI.
Access Database Engine lub Runtime jest wymagany tylko wtedy, gdy MS Office nie zawiera Access.
Wymagania systemowe WSCAD w przypadku korzystania z Office w wersji 32Bit.
ELECTRIX i/lub SUITE w 64Bit:
Zawsze wymagany jest Access Database Engine lub Runtime w wersji 64Bit.
Microsoft i WSCAD zalecają instalację Office w wersji 64Bit:
Wybierz pomiędzy wersją 64Bit lub 32Bit pakietu Office
Zmiana pakietu Microsoft Office z 32Bit na 64Bit
Najpierw odinstaluj wszystkie zainstalowane składniki rodziny Microsoft Office, w tym Project, Visio, Microsoft Access Database Engine, Microsoft Access Runtime.
Następnie ponownie zainstaluj Office w wersji 64Bit:
Pobierz i zainstaluj lub ponownie zainstaluj pakiet Microsoft Office na komputerze PC lub Mac.
Instalacja komponentów wymaganych dla WSCAD
Jeżeli zgodnie z wymienionymi wymaganiami systemowymi konieczny jest komponent Access, należy zainstalować jeden z poniższych składników, biorąc pod uwagę wymienione konflikty:
- Microsoft Access Runtime 2013 w wersji 64Bit
Nie instaluj równolegle z Microsoft Office 2013!
Link do pobrania
Wsparcie techniczne kończy się 11 kwietnia 2023 - Microsoft Access Runtime lub Database Engine 2016 w wersji 64Bit
Nie można instalować równolegle z Microsoft Office 2016/2019/2021 lub 365!
Link do pobrania Runtime 2016
Link do pobrania Database Engine 2016 - Microsoft Access Runtime lub Database Engine 2010 w wersji 64Bit
Nie instaluj równolegle z MS Office 2010!
Link do pobrania Runtime 2010
Link do pobrania Database Engine 2010
Wsparcie kończy się 13 października 2020
Silnik bazy danych Microsoft Access 2010 w wersji 32Bit i 64Bit (rozpoznawalny po zakończeniu nazwy pliku “_x64”) można znaleźć również w katalogu REDIST instalacji WSCAD / archiwum instalacji WSCAD (.zip) pod
REDIST\Acess2010
Microsoft Access Database Engine 2016 można znaleźć od SUITE X PLUS pod
REDIST\Acess2016
Microsoft Access Database Engine 2007 (tylko 32Bit) można znaleźć bezpośrednio w katalogu REDIST
REDIST
Potrzebujesz silnika bazy danych Microsoft Access 2010 lub 2007 w wersji 32 bit, jeśli nadal chcesz używać WSCAD SUITE 2018 (lub starszego) do importowania projektów z WSCAD 5.x lub samego WSCAD 5.x. W takim przypadku wybierz inny silnik bazy danych lub runtime w wersji 64bit do użycia w nowszych wersjach SUITE lub ELECTRIX.
Jeśli oprogramowanie innej firmy, z którego korzystasz, również wymaga jednego z powyższych komponentów, ale w wersji 32bit, sprawdź najpierw, czy to oprogramowanie można przekonwertować na 64bit lub uruchomić na innym systemie.
Jeśli nie jest to możliwe, wybierz inny komponent dla WSCAD, ponieważ ten sam lub kilka komponentów o tej samej wersji nie może być zainstalowanych jednocześnie w wersji 64Bit i 32Bit!
Najpierw należy wyeliminować wszelkie konflikty wykryte na podstawie powyższej tabeli, np. poprzez odinstalowanie Microsoft Access Database Engine 2016, jeśli jednocześnie zainstalowany jest Microsoft Office 2016/2019/2021 lub 365.
Następnie zainstaluj najpierw runtime wybrany według powyższego schematu lub najpierw nowszy, jeśli jest kilka runtime’ów.
Następnie zainstaluj silnik(i) bazy danych Access wybrany(e) zgodnie z powyższym schematem, jeśli dotyczy, zaczynając od najnowszych.
Jeśli wcześniej zainstalowano Microsoft Office i Access Runtimes w trybie mieszanym 32Bit i 64Bit, należy zainstalować wybrany(e) silnik(i) bazy danych Access za pomocą wiersza poleceń, jak opisano poniżej.
Instalacja silnika bazy danych Access za pomocą wiersza poleceń
- Kliknij logo Windows na pasku zadań i zacznij wpisywać ” Wiersz polecenia”. Pole wejściowe nie pojawi się, dopóki nie zaczniesz pisać.
Jak tylko ” Wiersz polecenia” zostanie wyświetlony, kliknij go prawym przyciskiem myszy i wybierz “Uruchom jako administrator”.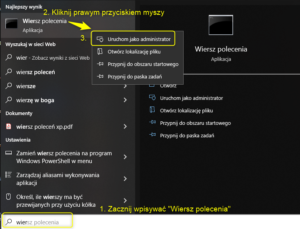
- Najpierw za pomocą polecenia “CD /D” w wierszu poleceń zmień katalog, do którego został pobrany silnik(i) bazy danych Access, np.
CD /D C:\Users\Użytkownicy WSCAD\Downloads - Zacznij wpisywać “acc”. Naciskając klawisz tabulacji ↹ możesz teraz przewijać pliki obecne w katalogu, aż w linii wejściowej pojawi się pełna nazwa pobranego programu instalacyjnego.
- Dodaj spację i przełącznik wiersza poleceń “/quiet”, np.
accessdatabaseengine_X64.exe /quiet - Twój wpis powinien wyglądać coś takiego jak poniżej:
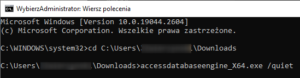
- Następnie rozpocznij instalację, naciskając klawisz Enter.
Uruchomienie programu WSCAD SUITE / ELECTRIX w trybie 64Bit
Ikoną na pulpicie
- Kliknij prawym przyciskiem myszy istniejącą ikonę WSCAD SUITE / ELECTRIX na pulpicie i wybierz pozycję menu Właściwości.
- Kliknij na zakładkę Skrót.
- W polu Element docelowy dodaj na końcu przyrostek
-64(ze spacją przed przyrostkiem), np:C:\WSCAD\WSCAD SUITE\2019\STARTSUITE.exe –s -64
Poprzez skrót w menu Start (programy/aplikacje)
- Kliknij na logo Windows na pasku startowym.
- Wpisz “WSCAD”, aby wyfiltrować skróty WSCAD.
- Kliknij prawym przyciskiem myszy na skrót, który ma być zmieniony i wybierz “Otwórz lokalizację pliku…”.
Otworzy się okno Eksploratora z rzeczywistą lokalizacją skrótu, np.C:\ProgramData\Microsoft\Windows\Start Menu\Programs\WSCAD SUITE X - W tym nowym oknie ponownie kliknij prawym przyciskiem myszy skrót, który chcesz zmienić, i wybierz pozycję menu Właściwości.
- Kliknij zakładkę Skrót.
- W polu Element docelowy dodaj na końcu przyrostek
-64(ze spacją przed przyrostkiem), np:C:\WSCAD\WSCAD SUITE\2019\STARTSUITE.exe –s -64
Poprzez skrót w menu Start (przypięte aplikacje) lub na pasku zadań
- Kliknij prawym przyciskiem myszy na istniejący skrót WSCAD w menu Start lub na pasku zadań.
- Kliknij na ” Odepnij od obszaru startowego” lub na “Odepnij od paska zadań”.
- Kliknij prawym przyciskiem myszy na już zmieniony skrót WSCAD na pulpicie lub w menu Start, a następnie kliknij lewym przyciskiem myszy na “Przypnij do obszaru startowego” lub na “Przypnij do paska zadań”.
Rozwiązywanie problemów związanych ze sterownikiem Access
Aktualizacje firmy Microsoft, zwłaszcza jeśli nie uwzględniono konfliktów wymienionych na liście komponentów, mogą spowodować uszkodzenie zainstalowanych w systemie sterowników Access.
Objawiają się one między innymi w następujący sposób:
- Podczas uruchamiania otrzymujesz komunikat o błędzie podobny do poniższego
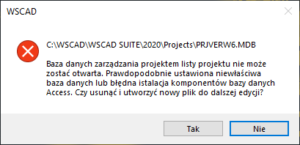
- Nie można zmienić producentów lub dostawców w zarządzaniu artykułami.
- Otrzymujesz komunikaty “Odwołanie do obiektu nie zostało ustawione na wystąpienie obiektu”.
- Nie można umieszczać lub usuwać symboli, zwłaszcza powiązanych elementów, takich jak styki cewek, zaciski, elementy główne i pomocnicze, np. sterowników PLC.
Zazwyczaj można rozwiązać te problemy samodzielnie, wykonując szybką naprawę wszystkich zainstalowanych komponentów Acces:
- W tym celu należy przejść do ustawień systemu Windows (do których dostęp uzyskuje się poprzez wciśnięcie klawiszy Windows + I) i w sekcji Aplikacje wybrać pozycję Aplikacje i funkcje.
- Przefiltruj dla pozycji “365”.
- Kliknij dwa razy na wybranej aplikacji i wybierz Modyfikuj.
- Teraz wybierz odpowiednią opcję dla “Szybkiej naprawy” i przeprowadź naprawę, klikając na Napraw lub Kontynuuj.
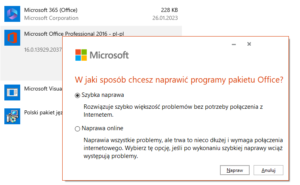
- Powtórz kroki od 2. dla wyszukiwanych haseł “Office” i “Access”.
Uwaga: Szybka naprawa nie jest dostępna, jeżeli komponenty Office są zainstalowane w trybie mieszanym 64Bit i 32Bit.
Jednak od WSCAD ELECTRIX znajdziesz “WSCAD Toolbox” w katalogu instalacyjnym pod “Tools -> WSCAD Toolbox”, np.
C:\WSCAD\ELECTRIX\Tools\WSCAD-Toolbox
Uruchom zestaw narzędzi po prostu klikając na niego dwukrotnie.
Po kliknięciu na “Quickfix”, WSCAD Toolbox może automatycznie przeprowadzić szybką naprawę wszystkich znalezionych komponentów, nawet w trybie mieszanym.
Jeśli posiadasz już toolbox po wcześniejszym kontakcie z supportem, można go również wykorzystać do naprawy wspomnianych problemów w WSCAD SUITE.
